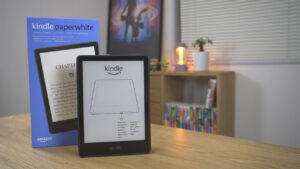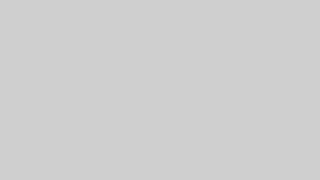こんにちは。くろすけ(@kurosuke_ok_)です。

この記事では、壁掛けのモニターと浮いているように見えるデスクシェルフが印象的なこちらのデスクをセットアップする様子を紹介していきます。
セットアップ前のデスク環境
新しいデスク環境をセットアップする様子を紹介する前に、以前のデスク環境の紹介から。

こちらが、以前のデスク環境です。
僕はフリーランスとして働いているんですが、これまでは、無印のデスクの上にiMacを設置したこのデスクで毎日作業していました。
引き出しがあるデスクを使いたかったのでこのデスクを選んだんですが、
・デスクの幅が110cmしかなくて狭い
・奥行きが55cmしかなくてパソコンの画面と近い。
・コンパクト過ぎてバランスがおかしいのかいまいちパッとしない。
など、日々使っていく中でいろいろと不満な点が出てくる結果に…。

何より、お腹の位置に来る引き出しが絶妙に使いづらくて、全然活用できていませんでした。
最初は、「無印のトレーで引き出しの中を細かく区切って完璧に整理整頓するぞ!」と意気込んでたんですが、椅子を引いて引き出しをあけるという動作が面倒で、引き出しを開ける機会がどんどん減っていき、最終的には書類置き場になってしまいました。
このように、このデスク環境にいろいろと不満に感じるようになってしまったので、理想のデスク環境を構築するために大掛かりなデスクセットアップに踏み切ることにしたわけです。
デスクセットアップの様子を5つのステップで紹介
新しいデスクのセットアップは、以下の工程で進めていきます。
- デスクのDIY
- モニターの壁掛け
- フローティングデスクシェルフのDIY
- その他のアイテムのセットアップ
- 配線整理
STEP1. デスクのDIY
最初に行うのが、デスクのDIYです。
既製品のデスクから選ぼうとすると、どうしても選択肢が狭まったり、サイズなど妥協しなくてはならない部分が出てくるので、今回はDIYすることにしました。
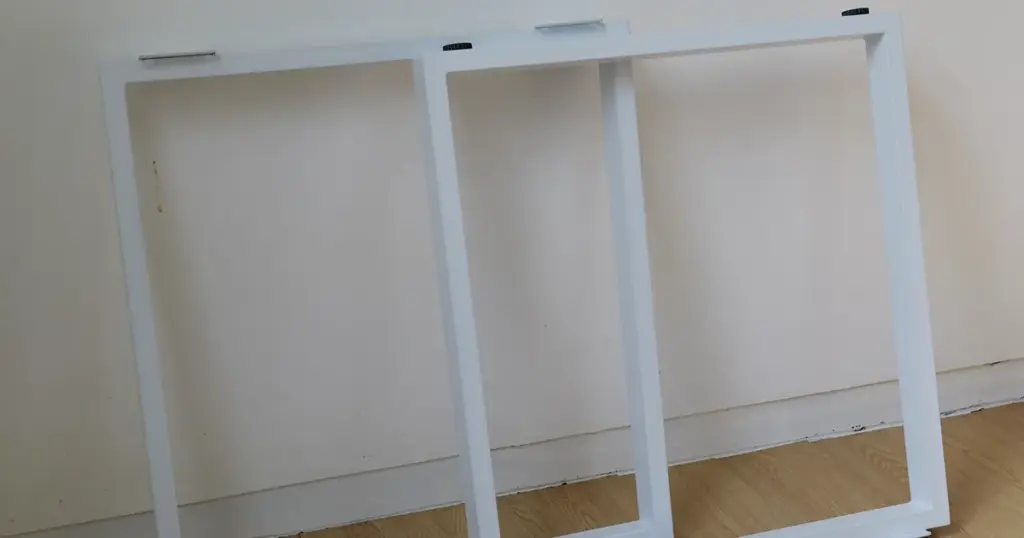
ただ、「自分で作る」といってもやることはかなりシンプルで、Amazonで購入したこちらの白いアイアンの脚に天板を乗せて、固定するだけ。

天板は塗装されたマホガニーの集成材をホームセンターで購入して、幅160cm、奥行き65cmにカットしてもらいました。

あまったこちらの端材は、デスクシェルフを作るのに使います。

天板の裏面に下穴を開けたら、ネジで脚を設置。

配線整理のためのトレーを設置したら、完成です。

試しにデスクだけ置いてみたんですが、どうでしょう?
めちゃくちゃシンプルですが、大きさとか色味とか、結構いい感じに仕上がったと思います。
STEP2. モニターの壁掛け
次は、モニターを壁に設置していきます。

今回のデスクセットアップに合わせて購入したDELLの27インチのモニターを、

こちらの壁掛け金具を使って設置していきます。
最初は、モニターアームと言えばでおなじみのエルゴトロンのモニターアームを購入しようかと思ったんですが、「とりあえず壁掛けできればいいや」ってことで、こちらの1,000円台の激安金具を購入しました。

設置は簡単で、壁用のブラケットを壁側に設置して、

ディスプレイ用のブラケットをモニター裏のマウントに設置。

後は、壁側のブラケットにディスプレイ側のブラケットを挿し込むようにして設置するだけ。

ずっと憧れてたモニターの壁掛けですが、びっくりするぐらい簡単に実現できました。
エルゴトロンのモニターアームのようにモニターを自由自在に動かせるわけではありませんが、この価格でこれだけキレイに仕上がるなら全然OKです。
STEP3. フローティングデスクシェルフのDIY
次は、フローティングのディスクシェルフを作っていきます。

こちらもかなりシンプルで、このL字の金具を壁に設置して、その上にあまった端材を乗せるだけ。

より雰囲気のあるデスク環境にするために、デスクシェルフの背面にテープライトを貼り付けることにしました。
STEP4. その他のアイテムのセットアップ

デスク環境の土台が整ったので、もろもろセットしていきたいと思います。

パソコンは、これまで24インチのiMacを使っていたんですが、今回のデスク環境に合わないのと、普段、作業していてどうしてもパワー不足を感じる場面があったので、

M4のMac miniに買い替えました。
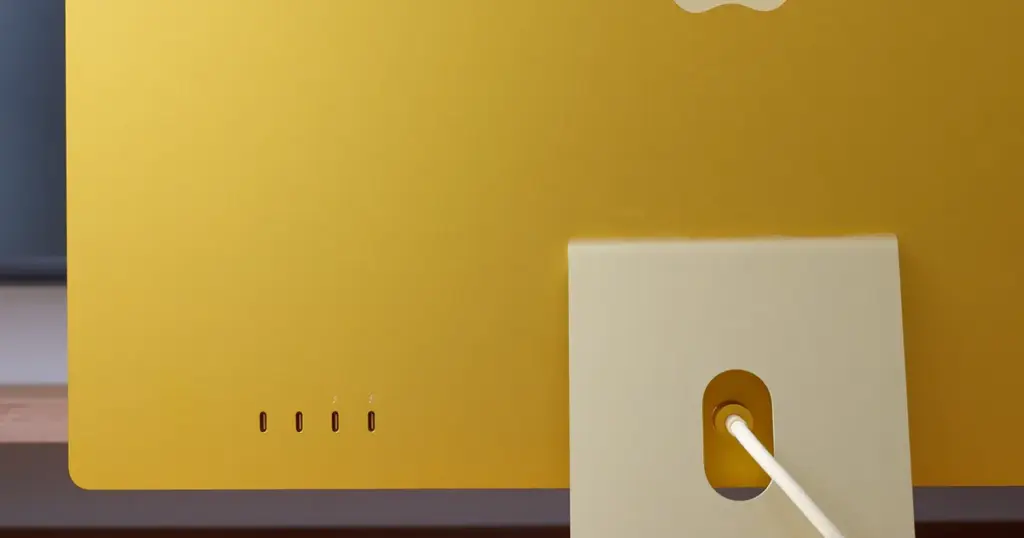
iMacは、入力端子がパソコンの背面部分に設けられていてめちゃくちゃ使いづらかったんですが、

Mac miniは前面にUSB-Cの端子が備わっているので、その問題からも解放されそうです。

これまではマウスとキーボードもiMacの付属品を使っていたので、

以前から気になっていたLOFREE(ロフリー)のものに新調しました。
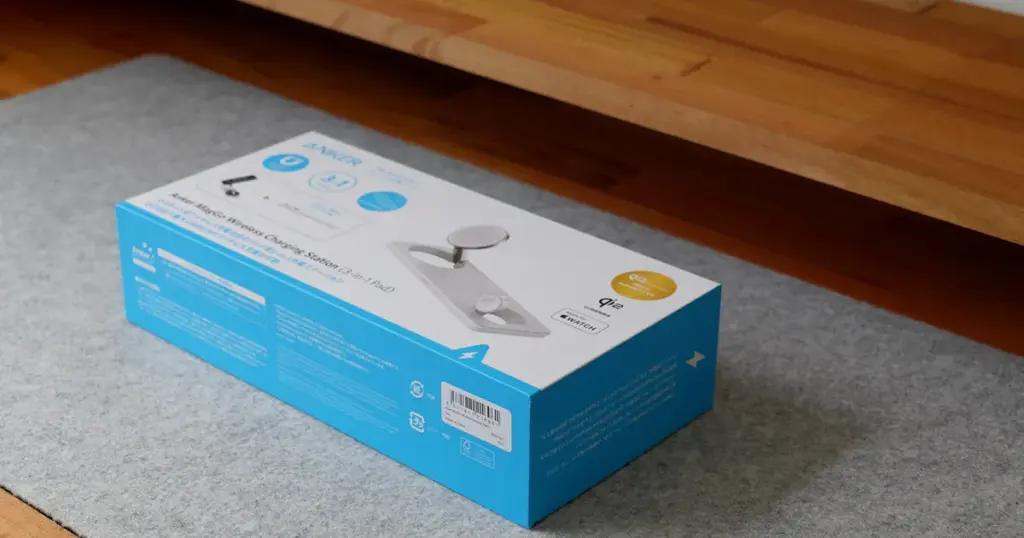
デスクを新調したら充電ステーションも導入したいと思っていたので、Anker(アンカー)のこちらの充電器を購入。

自作したデスクシェルフの上に設置していきます。

こちらの充電器、スマホとイヤホン、スマートウォッチをまとめて充電できるのでかなり便利ですし、
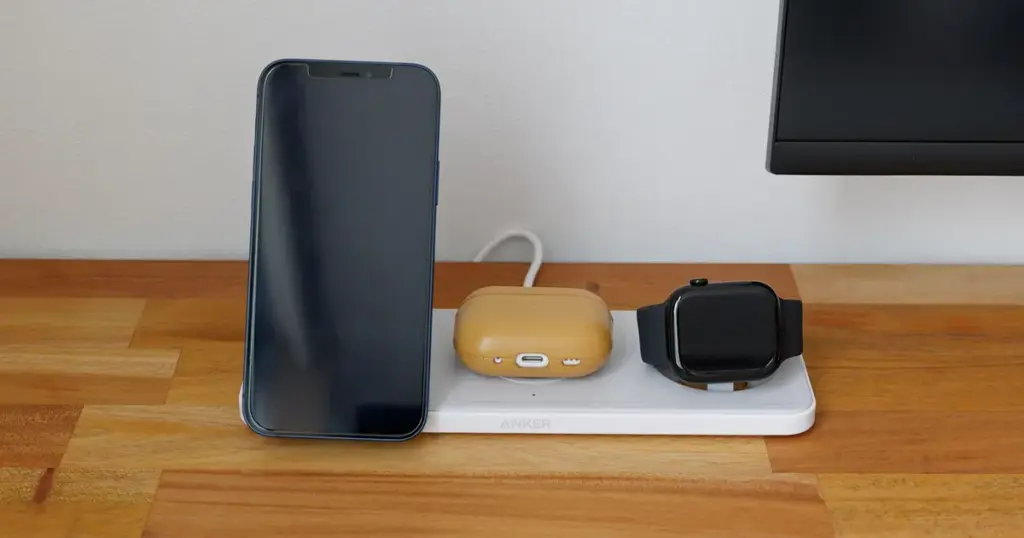
スマホの部分は縦置きもできるようになっています。

充電ステーションの隣には、お香立てにもなる収納ケースを設置。

普段はヘッドホンで音楽を聞きながら作業しているので、「スピーカーは必要ないかなぁ」と思ったんですが、デスクの上にパっと見できる時計が欲しいと思っていたので、時間を表示できる新型のEcho Spotも購入しました。

デスクシェルフの下には、iPad mini 6とiPad Pro、Kindle Paperwhiteをまとめて設置。

デスクの上にいろいろありすぎて全然シンプルなデスク環境じゃなくなってしまいましたが、広い上にデスクシェルフもあるので、ぜんぜん狭く感じません。

ただ、ケーブルや文房具などのこまごまとしたものまでデスクの上にまとめようとすると流石にゴチャついてしまうので、ワゴンを導入して、そこにまとめることにしました。

このニトリのワゴン、かなり便利で、キャスターがついているので簡単に移動させられますし、

高さも調整できるので、デスクの下に収納することもできます。

オプションパーツも充実していて、僕はフックにヘッドホンをかけて使っています。
STEP5. 配線整理

デスクはいい感じに仕上がったんですが、ごちゃごちゃしている配線が気になるので、配線整理もしていきます。
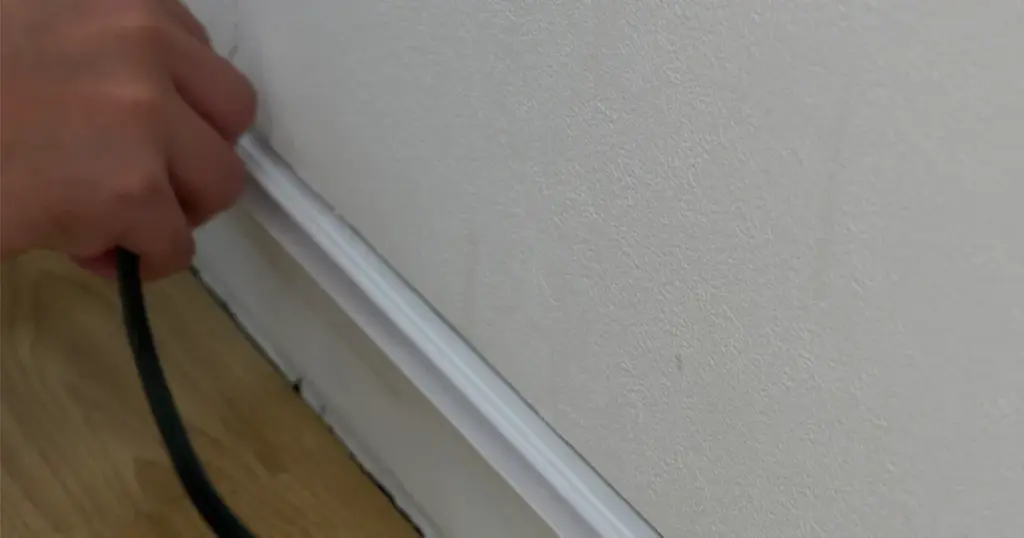
コンセントからデスクまで引っ張っているこのケーブルは、モールで目立たないようにして、

電源タップは天板の下に設置したケーブルトレーに。

パソコンやモニターから出ている配線は、スリーブでまとめてスッキリさせました。
デスク環境のBefore After

狭くて使い勝手が悪く、いまいちパッとしなかったデスクが、

広くて快適に作業できるデスク環境に生まれ変わりました。
電動昇降デスクを導入した定番のデスク環境のように機能的なデスク環境というわけではありませんが、結構個性的でインパクトのあるデスク環境になったかと思います。
壁掛けにしたモニターはもちろん、フローティングのデスクシェルフも使い勝手が良くてかなり気に入っています。
以前のデスク環境からもわかるとおり、これまでデスク環境にはとくにこだわってはこなかったんですが、

デスク環境を整えて好きなもの・好きな道具に囲まれると、仕事に対するモチベーションも上がり、前より集中して仕事に取り組めるようになった気がします。
がっつりDIYしたのでそれなりに手間はかかりましたが、頑張って良かったです。